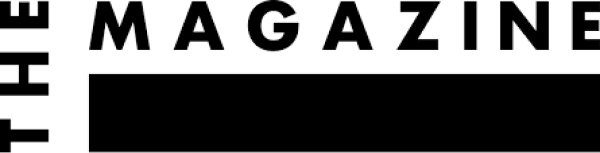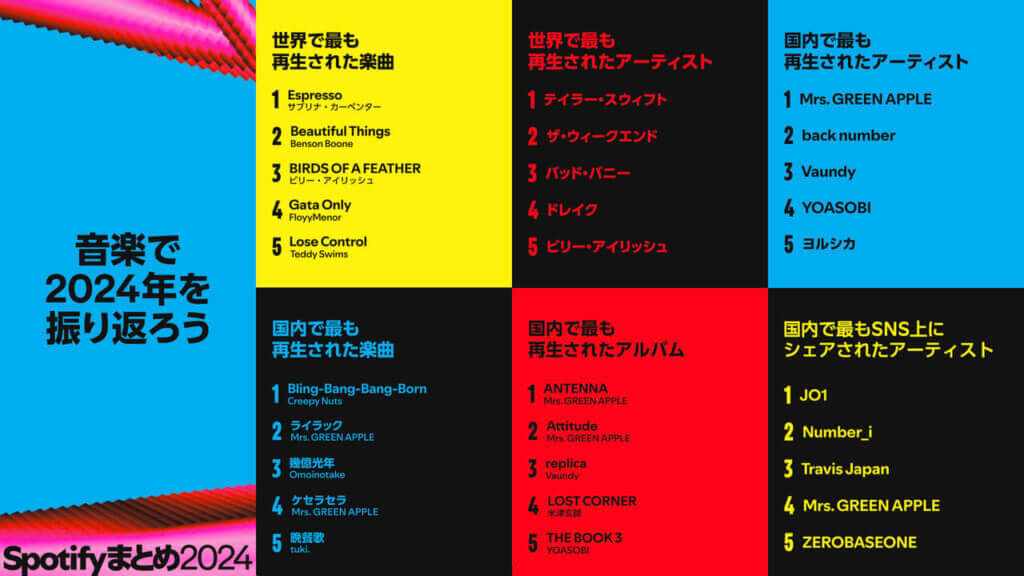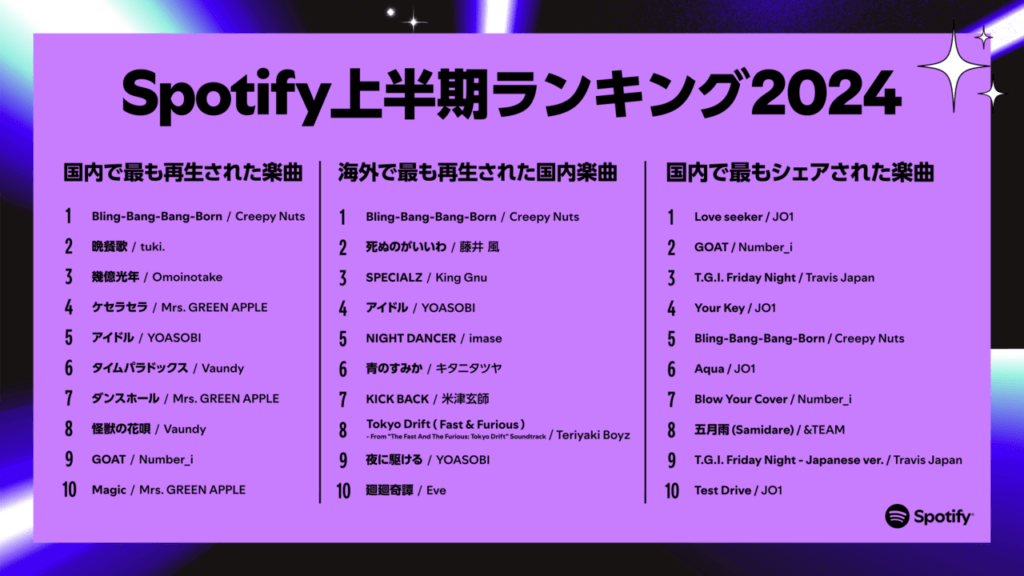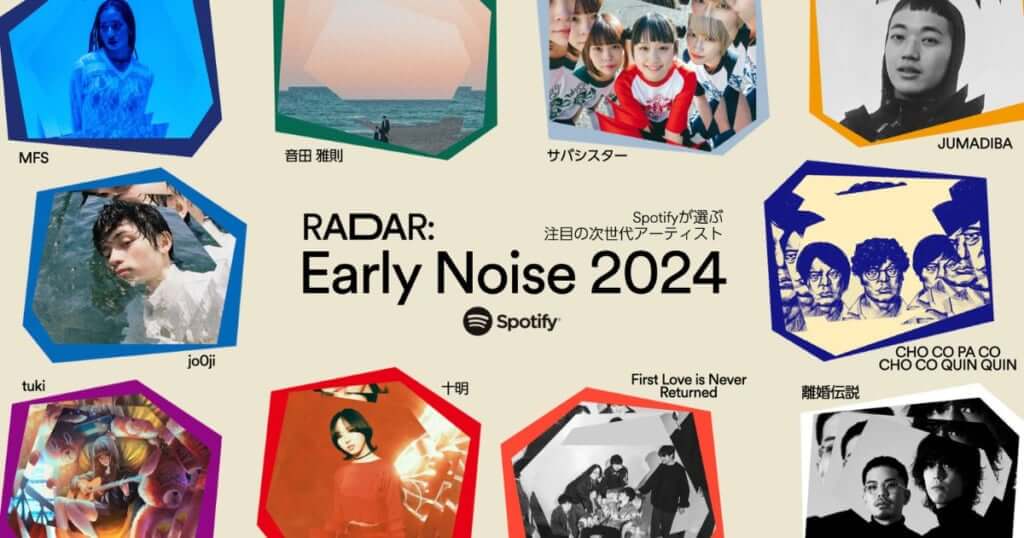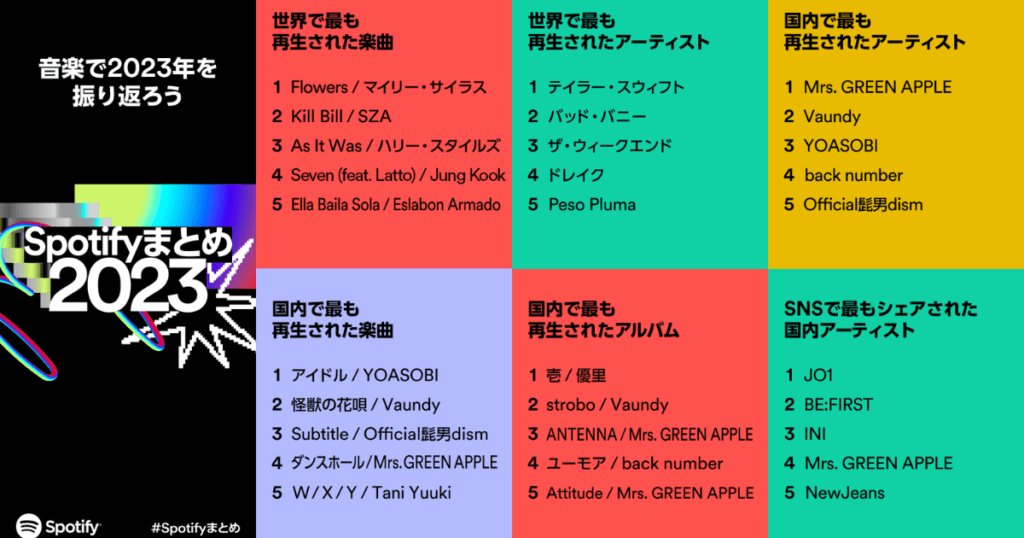Spotifyで自分のプレイリストを作って公開してみよう(Spotify プレイリスト作成 前編)【Study & Practice】


世界中のアーティストがストリーミングサービスでプレイリストを公開してプレイリストから自分の作品を聴いてもらうことを行っていますね。様々な目的でプレイリストが作られています。
もちろんTuneCore Japanでもアーティストの皆さんにも自分でプレイリストを作っていただくことをオススメしています。
今回と次回はプレイリストの作成に関し、
- プレイリストを作って公開してみる(今回)
- なぜアーティストプレイリストが重要なのか(次回)
と前編・後編となりますが、2回に分けて探っていきたいと思います。
実際にプレイリストを作成して公開するまで
さて、今回は前編、まずはプレイリストを作って公開することをやってみましょう。
何が重要なのか。アーティストの方だけではなく、ストリーミングサービスユーザーの皆さんにも役立ちます。
最も注意すべきことは
- プレイリスト名は重要
- プレイリストカバーアートは必ず作って設定する
- 説明文の箇所も必ず入力設定する
この3点です。実際に作りながら見ていきましょう。
今回はSpotifyで自分のプレイリストを作っていく過程をみていきます。モバイルでも作れるのですがデスクトップアプリで行うことを強くオススメします(カバーアートの設定がモバイルではできないため)。
※プレイリストの作成者という表示箇所に、あなたのユーザー名が表示されます。したがってアーティストの方が自分が普段使っているアカウントではない他のアカウントで作るほうが良い場合もあります。新規のメールアドレスがあれば会員登録は簡単にできるようですので、本名が表示されているアカウントではなくアーティスト名で別途取得したりすることをおすすめします。
デスクトップアプリで左下に「+新規プレイリスト」を押して新規の空のプレイリストを作りましょう
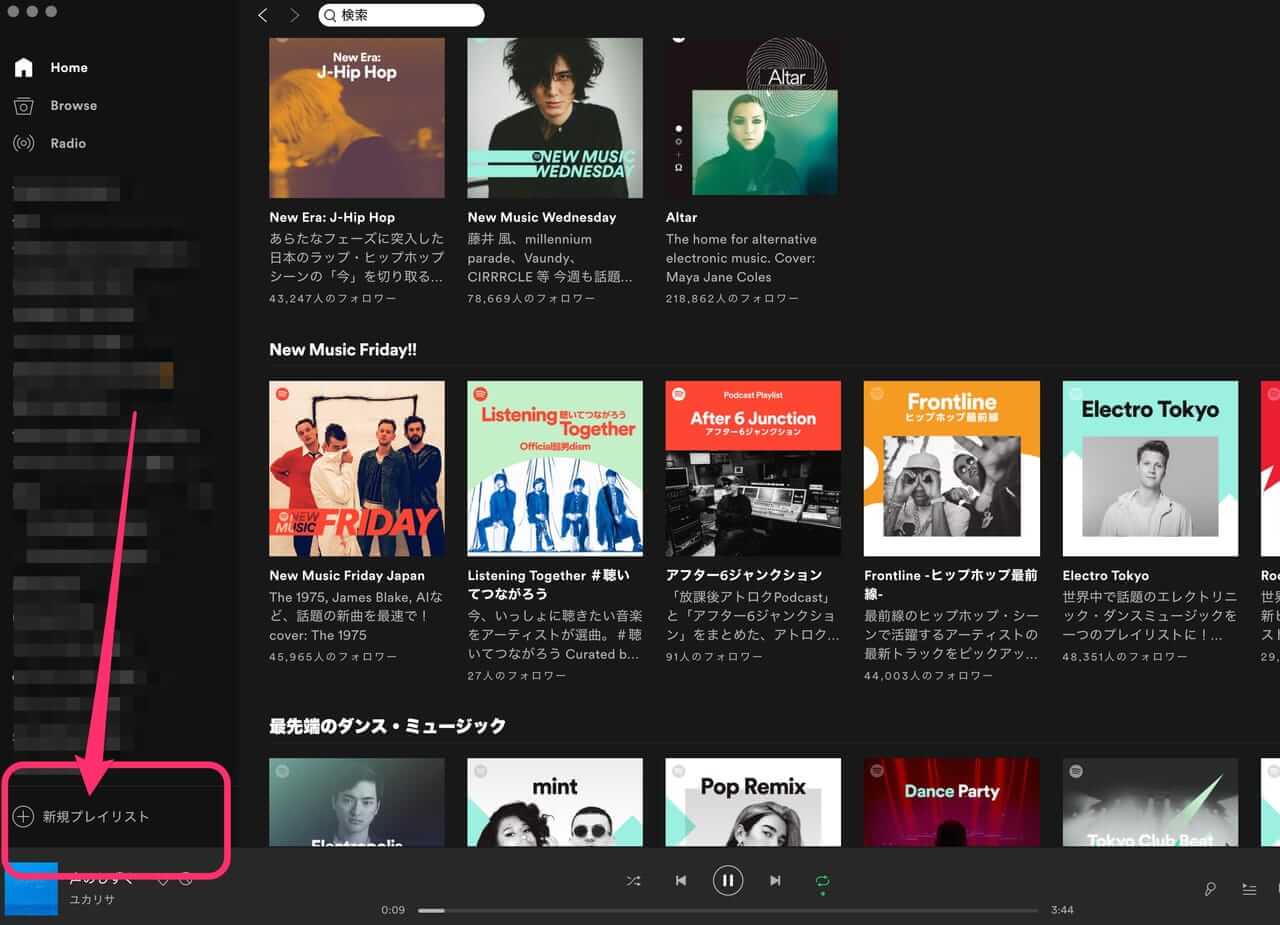
プレイリストの”名前”、”説明文”、そして”画像を選択”がでてきます。
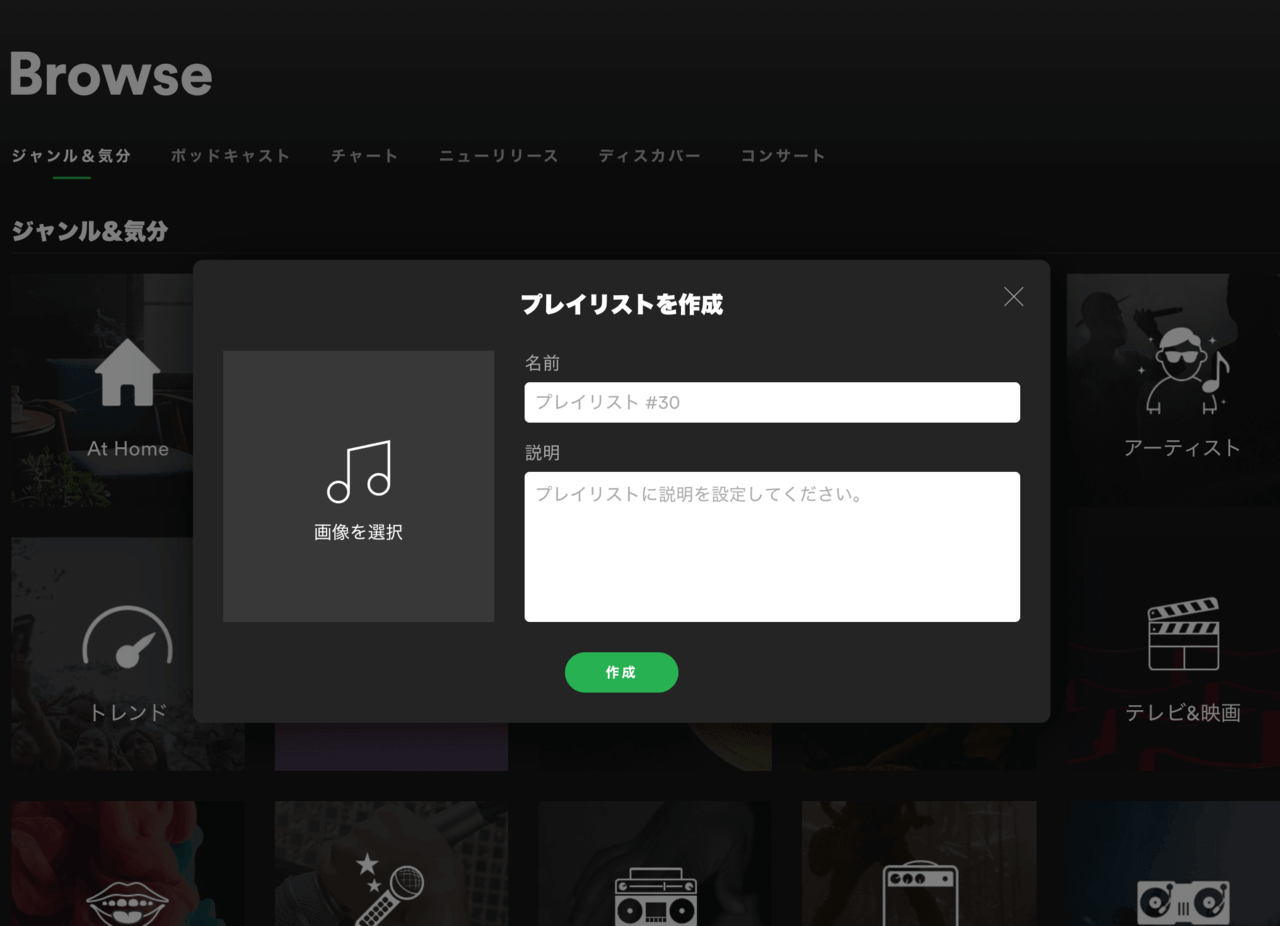
プレイリストの名前をいれていきましょう。絵文字も対応していますので自由に、目立つよう作りましょう。プレイリストの名前は検索上、非常に重要です。
たとえば「ランニング」というキーワードでプレイリストを検索すると大量のプレイリストが出てきますね。ここではSTAY HOMEのキーワードでもある「おうち」はそれほど出てこないようなので今回はこんなタイトルにしてみました。
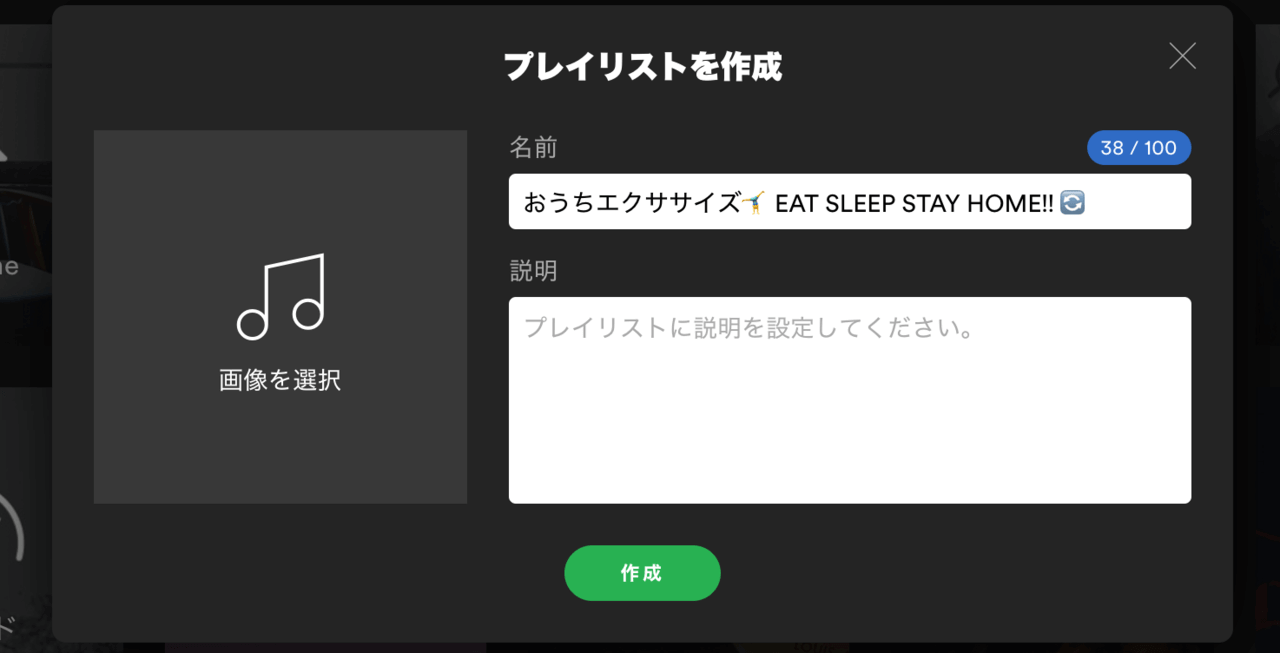
説明文の箇所にも簡単な紹介をいれておきましょう。
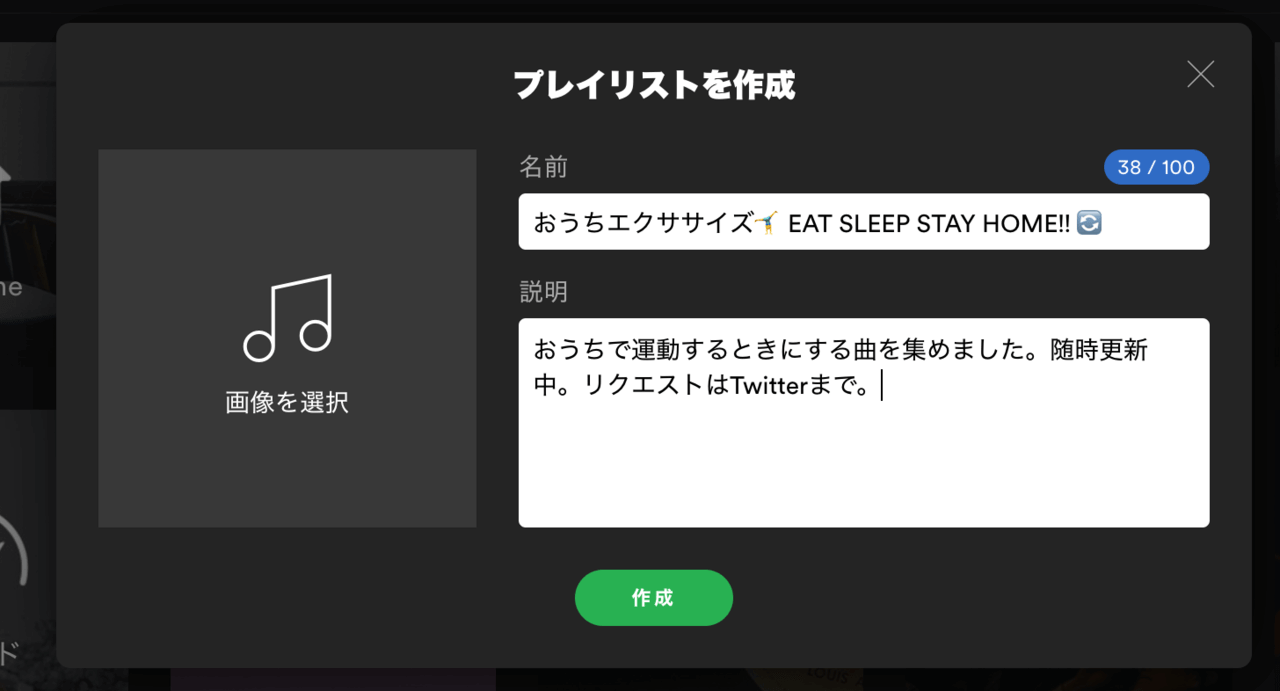
画像はあとで選択するとして、これで一旦作成してみましょう。
空のプレイリストが出来上がりました。
それではこのプレイリストに曲を追加していきましょう。ドラッグアンドドロップで追加してもいいですし、再生中の曲から「プレイリストに追加」しても構いません。楽しい作業ですね。
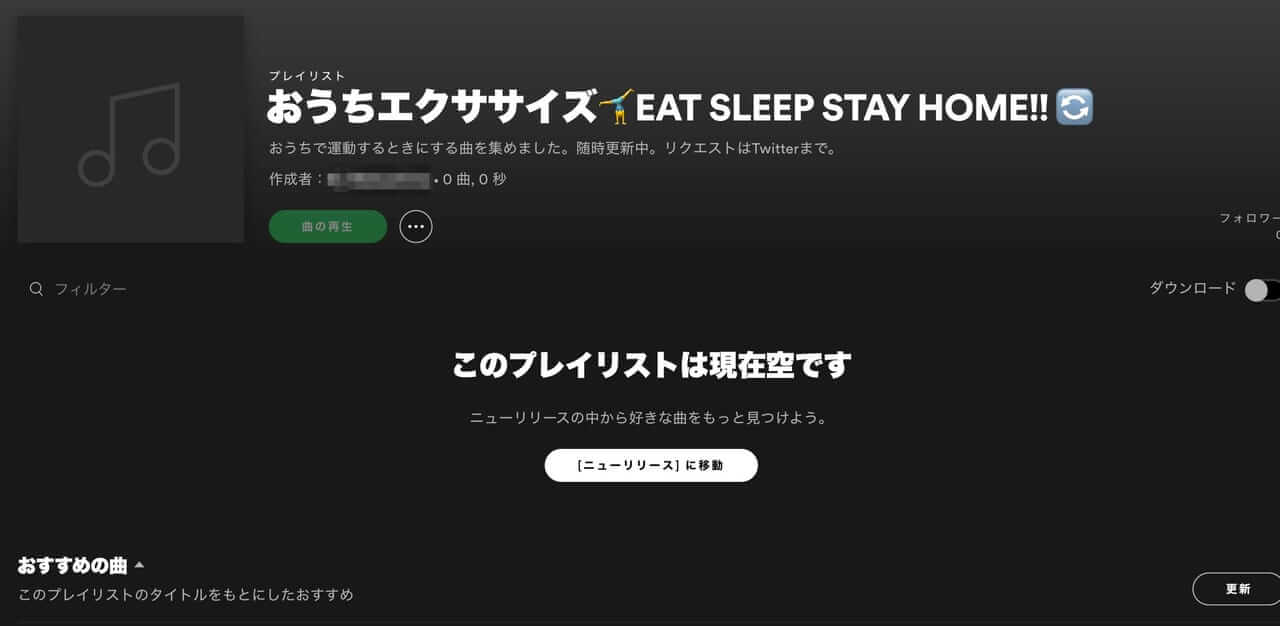
30曲ほど実際に追加してみました。そうすると画像の箇所が自動で4枚のアルバムアートワークが正方形に並んで表示されています。何も設定しないとこうなるようになっています。プレイリストに並べた上位4曲で自動的にアルバムアートワーク風に表示しているようですね。
このままでのも良いのですが、やはり公式プレイリストのように画像を設定するほうが、たまたまたどり着いた人にも魅力的にうつりますよね?
きちんと作られてるプレイリストに見せることで、あなたのプレイリストをフォローしてもらえる可能性はあがります。必ずプレイリストカバーアートは設定しましょう。「・・・」の箇所を選択。
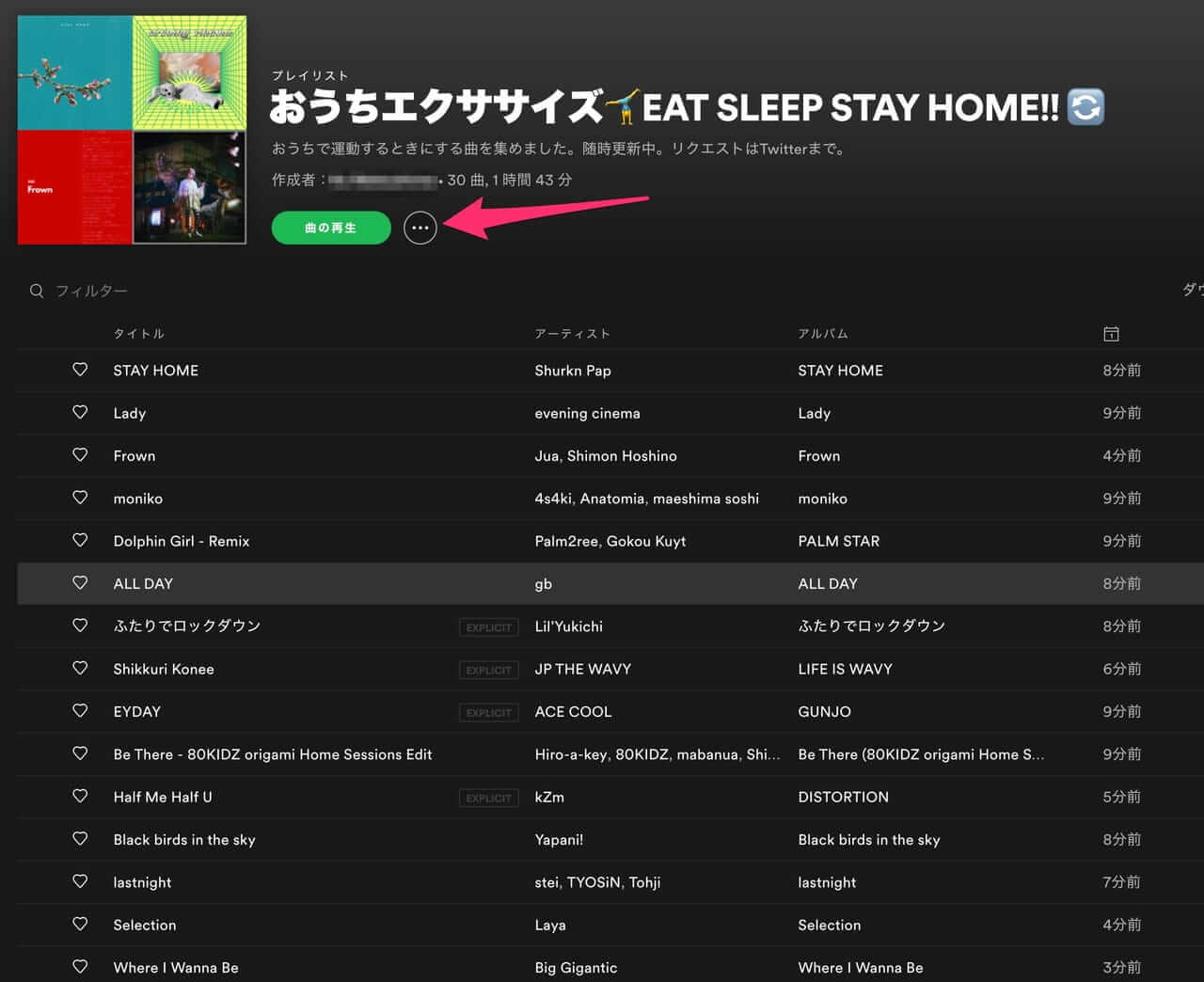
詳細の編集を選んで
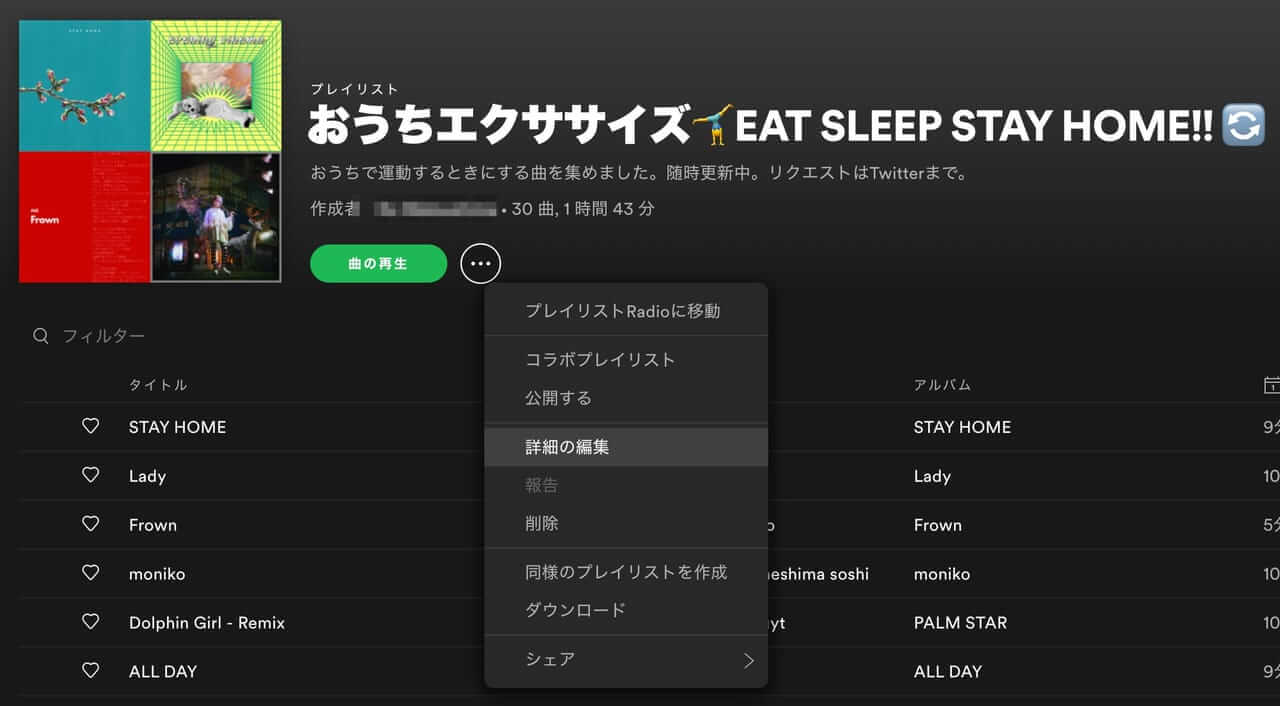
再度表示されるこちらの画面から「画像の変更」を選択します。
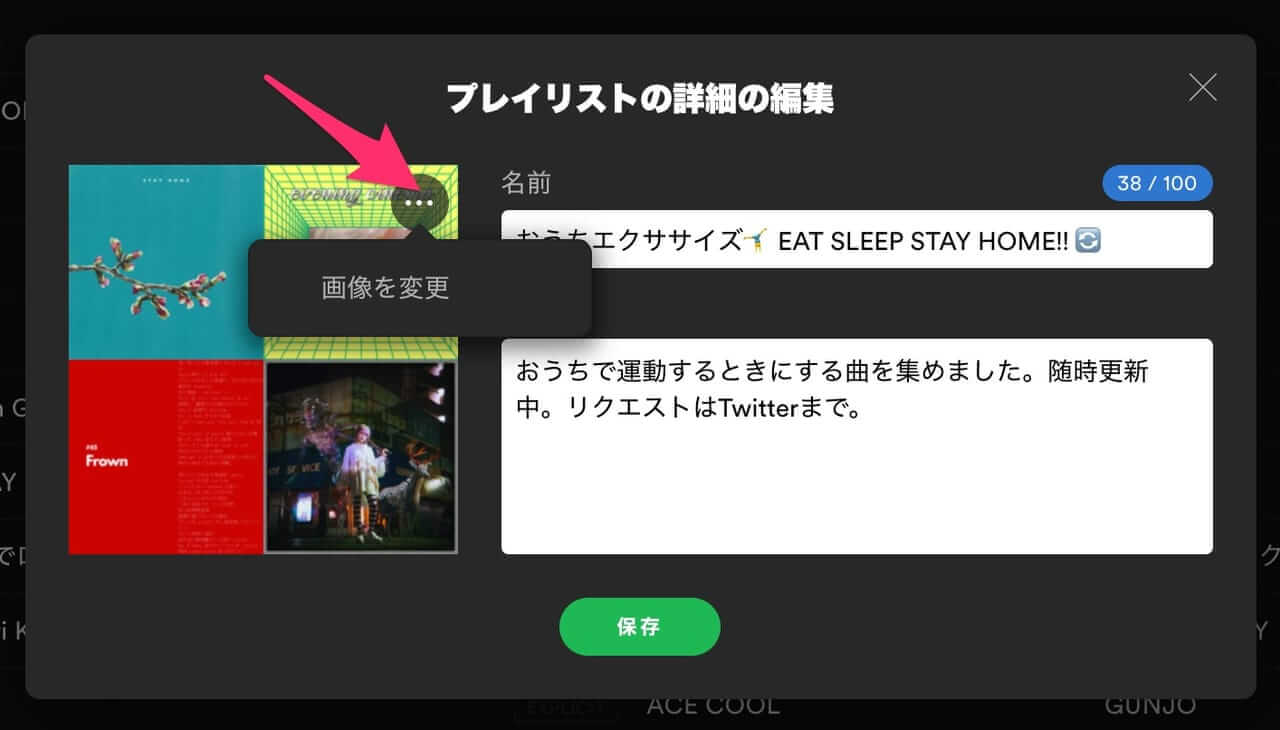
プレイリストのカバーアートですが、アーティストの方であれば自分のアーティスト写真を使ったり、自分で撮影した写真を使ったりできそうですね。
IllustratorやPhotoshopが使えなくても、無料でカバーアートを作成できるサービスも多く存在するので、今回はそれを使ってみましょう。

また使える写真がないのであれば無料で使用ができる画像ストックサービスを利用しましょう。もちろん無料と言っても利用規約は必ず確認して使用しましょう。

それではBannersnackで作成してみましょう。「Album Cover」というテンプレートを選べば多数のテンプレートが既に表示されています。文字と色を変えただけですが。こんな感じに。

Bannersnackに画像をアップロードして作ることも可能のようですね。
Unsplashで見つけた画像を使って合わせてつくるのも良いでしょう。
完成した画像を実際のプレイリストのカバーアートに設定してみましょう。
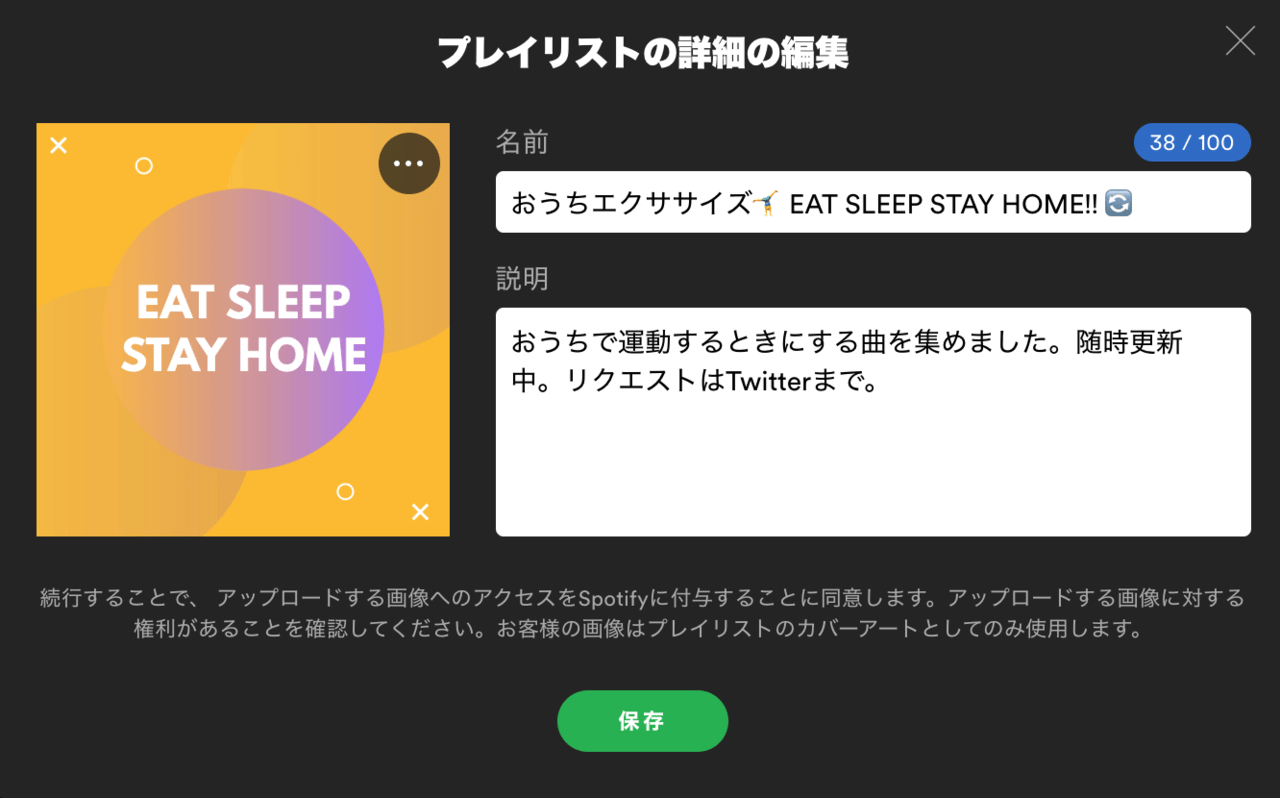
今回はUnsplashを使いませんでしたが、もしこういった無料のサービスを使うのであれば、プレイリストの説明文の箇所に画像を使わせてもらったお礼の気持として ”Photo by Emad YOGI on Unspalsh” などを明記しておきましょう。

実際にカバーアートも反映されましたね。
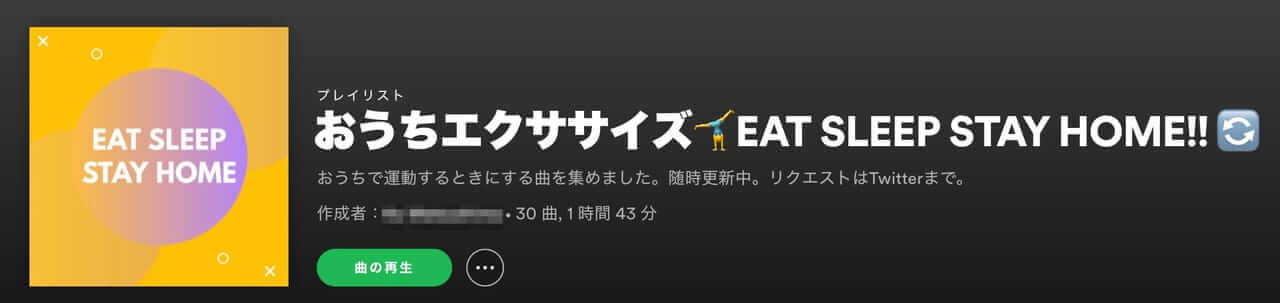
では実際にこのプレイリストを公開してみましょう。
- 公開
- 非公開
の2つが存在するのですが、元々の環境設定で「自動的に公開」になっている方もいると思います。その場合はすでに公開状態ということですね。また逆の場合は、「・・・」から「公開する」を選択しましょう。
※非公開の状態でもURLを友人に教えれば見れるようですね。いわゆるシークレットリンクのような形のようです。ただし検索しても出てこないようです。どちらの状態か確認しておきましょう。
公開できた後は同じく「・・・」から「シェア」を押して各SNSに投稿しましょう。
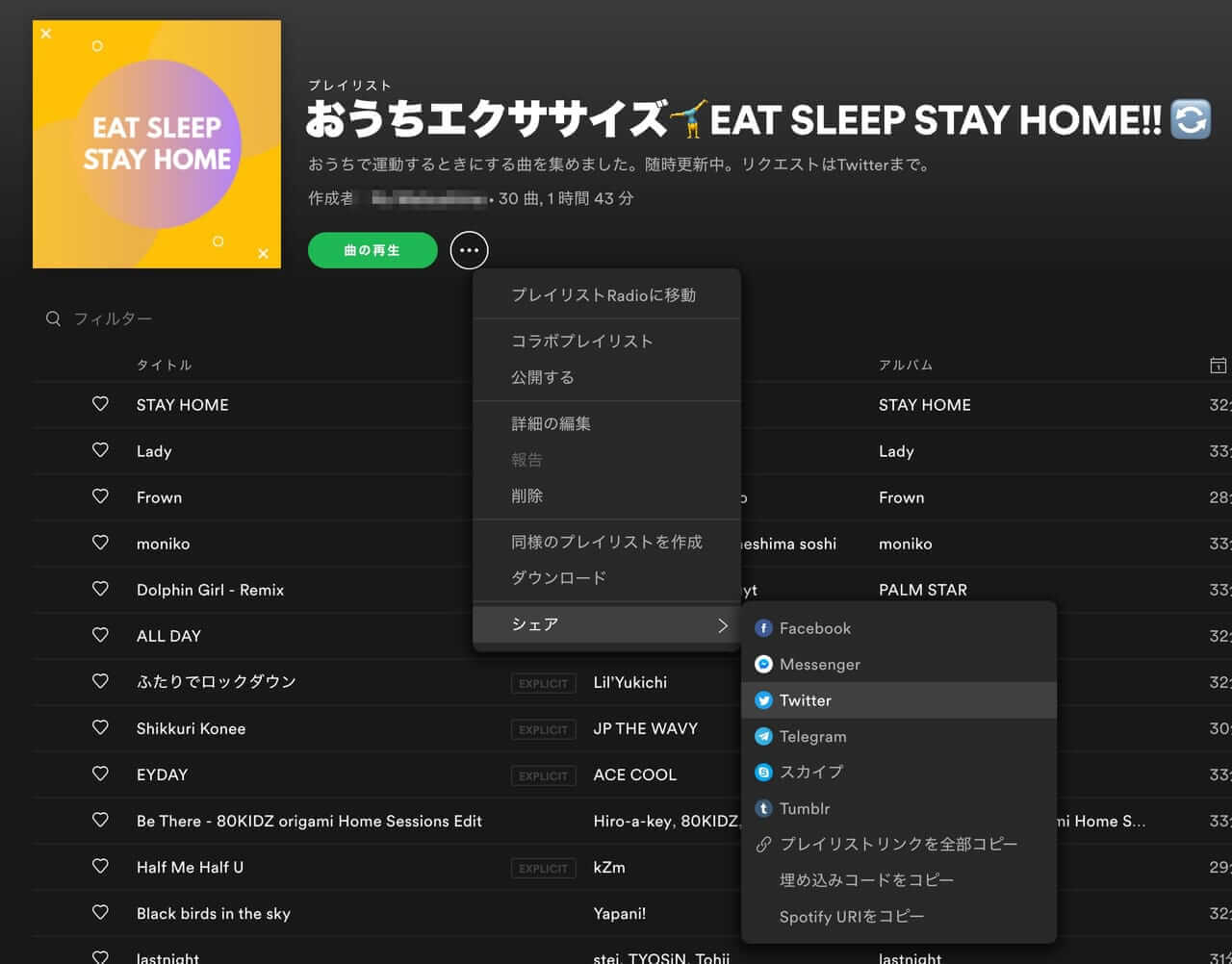
Twitterでの投稿はこのような形で投稿されました。
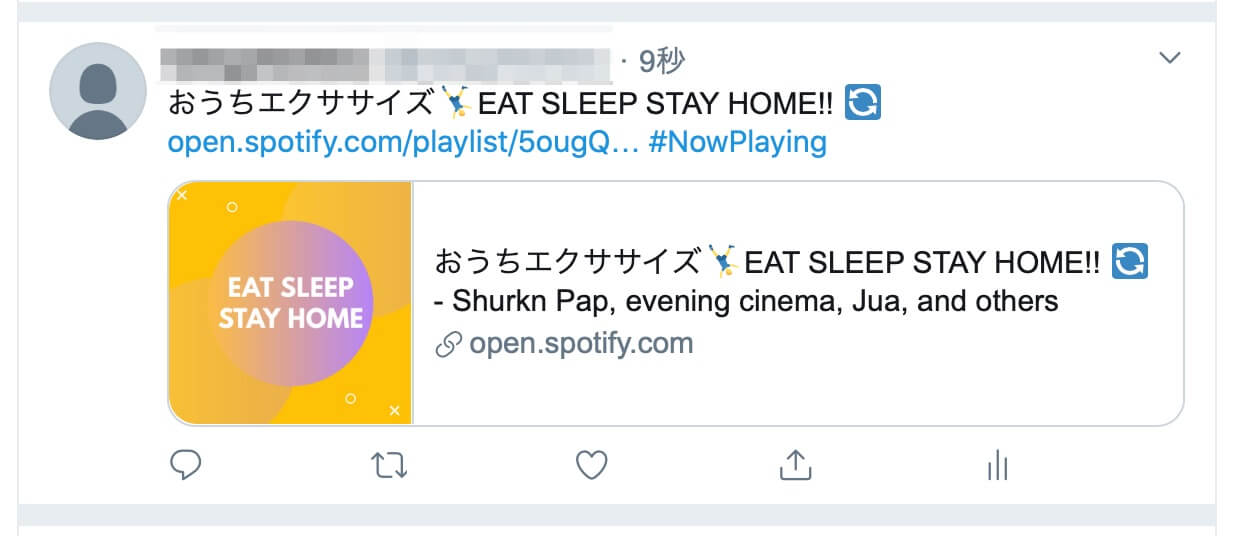
これで完成です。
ここから先、大切なのは、あなたが”楽しく”頻繁に更新し続けることです。
SNSでコミュニケーションをとりながら選曲を変えてみたり、変えたことをSNSで投稿してみたり、ファンとエンゲージしながらプレイリストを成長させていきましょう。
復習です。
- プレイリスト名が重要
- プレイリストカバーアートは必ず作って設定する
- 説明文の箇所も必ず入力設定する
それでは次回はアーティストの方向けに、
なぜプレイリストを作ることが重要なのか、何のためのプレイリストか、なぜ続けるのか
についてお話したいと思います。
- # ancomo
- # Ko Matsushima
- # Playlist
- # Spotify
- # Spotify for Artists
- # Spotify for Artists TuneCore
- # Spotify for Artists サブミット
- # Spotify for Artists プレイリスト
- # Spotify for Artists 使い方
- # Spotify for Artists 日本語
- # Spotify for Artists 申請
- # Spotify for Artists 登録
- # Spotify プレイリスト
- # Study & Practice
- # プレイリスト
- # 松島 功